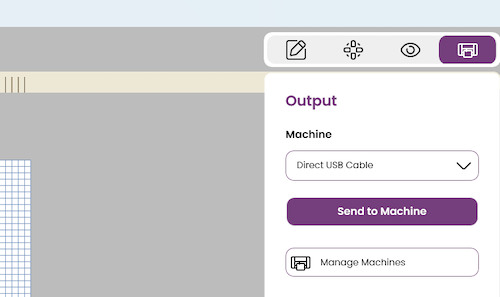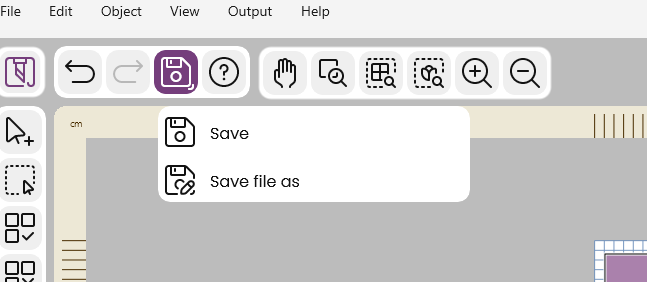Ao desenhar colchas num software de acolchoamento, cortar quadrados no ponto, mantendo a reta do grão, é essencial para a estabilidade do tecido e a longevidade da colcha. Este guia explora a razão pela qual o corte no ponto resulta em mais desperdício de tecido, como lidar com estampados direcionais e porque é que combinar a direção do grão na linha de costura evita a distorção. Quer esteja a preparar um acolchoado para uma competição ou a garantir um acabamento equilibrado, compreender estas alternativas de corte ajudá-lo-á a obter resultados de qualidade profissional.
As instruções de corte e de metragem, bem como o corte dos quadrados em ponto Momento, são feitos tendo em conta a reta do grão. Isto significa que haverá mais desperdício de tecido do que o habitual. Há várias razões para isso:
- Para cortar os quadrados em ponto, o ponto mantém o grão verdadeiro da própria colcha. É claro que isso dá mais desperdício.
- Se o tecido tiver um estampado direcional, não deve ser cortado na direção errada.
- Os triângulos aos quais coserá o quadrado de ponto são em viés, o que significa que ambas as peças têm a mesma direção no grão na linha de costura. também faz com que os bordos exteriores do bloco fiquem no grão direito, tornando os blocos mais fáceis de montar.
- Se apresentar a sua colcha a um concurso de colchas, tem havido comentários sobre o grão do tecido aquando da avaliação das colchas. Este é mais um problema com tecidos direcionais.
- misturar bordos de corte reto e enviesado numa colcha pode criar problemas mais tarde, quando se lava a colcha .
Existem várias formas de reduzir os resíduos de tecido
Ao cortar com um cortador rotativo ou à mão
- No separador da metragem, obtém-se o comprimento do lado do quadrado, utiliza-se esse comprimento e faz-se uma tira, depois sub-corta-se em quadrados. O grão ficará do "lado errado", mas o desperdício de tecido será reduzido.
- Pode recortar um quadrado noutro material, como papel grosso ou outro tecido, e utilizá-lo como modelo. Neste caso, pode cortá-lo na ponta ou ao longo da fibra do tecido.
Ao cortar no cortador Momento
- Utilize o maior tapete de corte que tiver. Se houver a possibilidade de cortar mais do que um quadrado no ponto, o esquema terá automaticamente como objetivo a utilização óptima do tecido. Isto é mais fácil de conseguir num tapete de corte maior.
- Pode recortar o quadrado em ponto num material diferente ou num pedaço de tecido de desperdício. Pode então utilizá-lo como modelo e dispor os quadrados em ponto e aproximá-los uns dos outros. Naturalmente, pode dispô-los horizontalmente, com os lados para fora.
- Pode desmarcar os quadrados no ponto durante o processo de corte e depois criar um ficheiro de corte para eles no software de artesanato. Ver instruções abaixo:
Vamos fazer um projeto de exemplo para mostrar como cortar o quadrado em ponto separadamente e horizontalmente. Lembre-se que vai alterar o grão da peça ao cortá-la desta forma.
-
Abrir o software de acolchoamento.
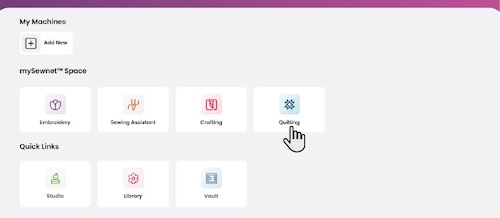
-
Clique no botão do esquema de edredão predefinido.
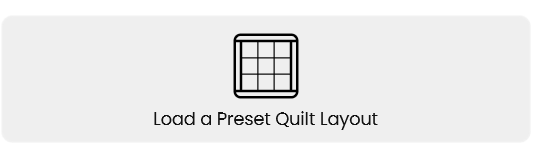
- Selecione a disposição 2x2 do edredão e clique em OK.
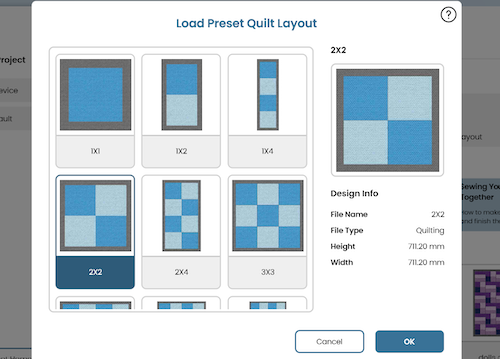
-
Clique em Selecionar tudo. Todos os blocos serão selecionados e mostrados no painel "Quilt blocks", no lado direito do ecrã.
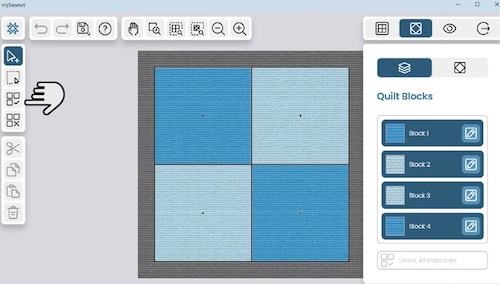
-
Selecione um dos blocos, clicando no ícone Editar. Aparecerá uma nova janela.
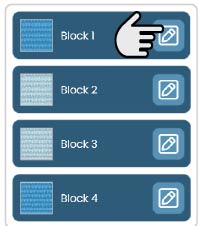
-
Nesta vista, pode ver os blocos disponíveis.
-
Selecione o bloco de diamante e clique em OK.
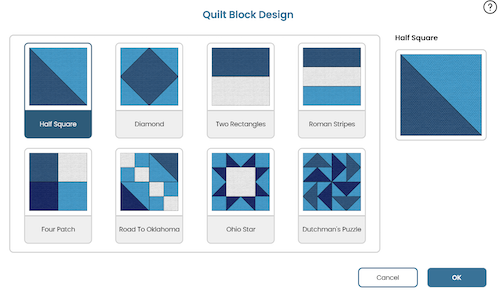
- Terá agora quatro blocos de diamante na colcha. Clique no ícone Saída.
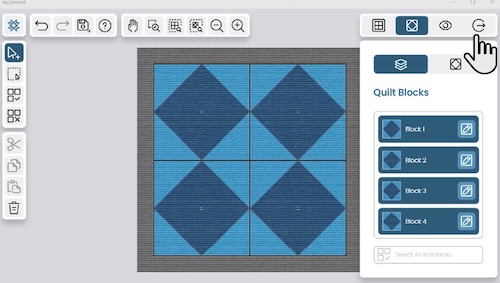
- Clique em Fazer o Quilt.
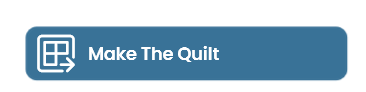
-
Vá para o separador da metragem e anote o comprimento do lado do quadrado em ponto. Clique em "Enviar para o Crafting".
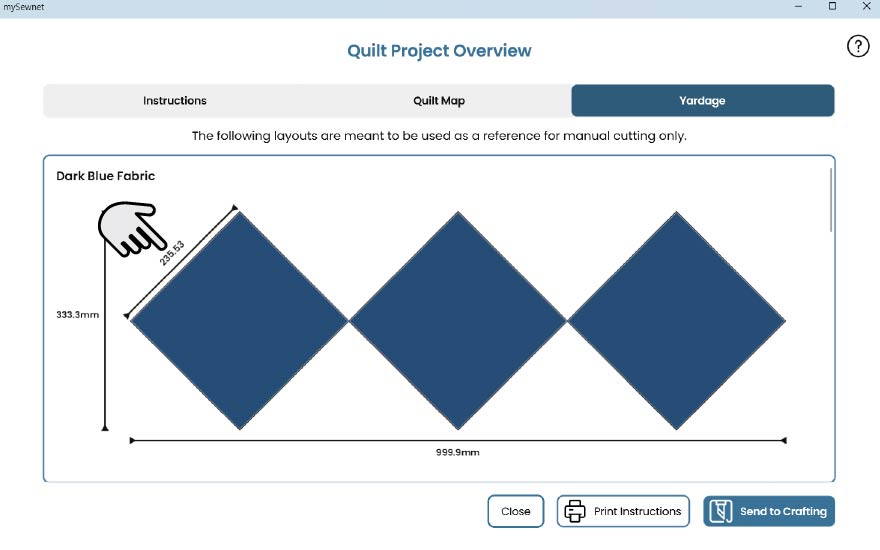
-
Agora pode continuar e cortar o resto das peças para a colcha. Desmarque a peça de diamante na janela Enviar para elaboração antes de cortar o resto das peças para a colcha.
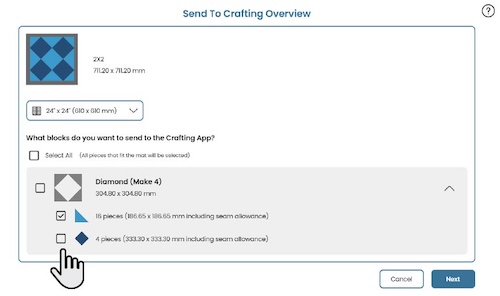
Criar os ficheiros de corte no software de artesanato
-
Abrir o software de criação mySewnet.
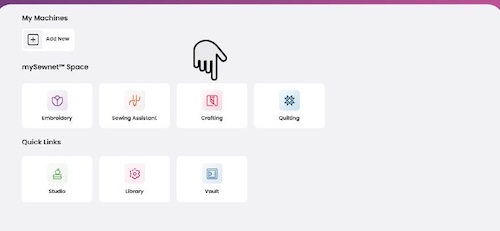
- Selecione um tamanho de tapete em função do número de quadrados que pretende cortar. Neste caso, é selecionado um tapete de 24" x 24".
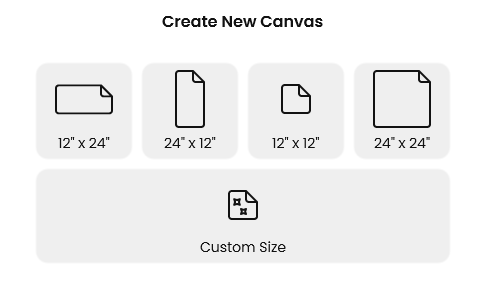
- A tela abre-se no ecrã. Clique em Adicionar no painel esquerdo e depois em Forma.
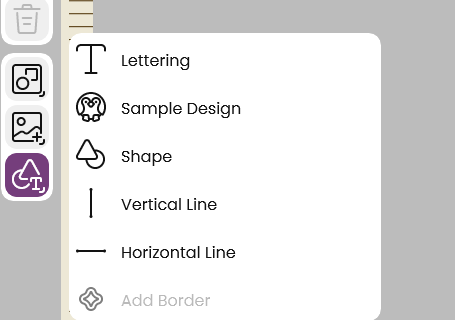
- Clique na Forma número 3, o quadrado, e clique em OK.

-
Clique no ícone Editar (Caneta) e depois no ícone Transformar. Defina o tamanho para o desejado, neste caso 25,53 cm. O mais próximo disto é 255 mm. O quadrado muda para o tamanho correto.
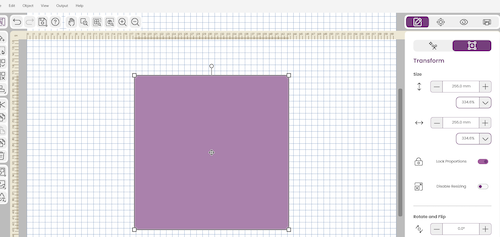
-
Clique no ícone Multiplicar e selecione o símbolo Ladrilhos. Defina as repetições horizontais para 1 e as repetições verticais para 1. Defina o espaçamento para 1 mm, tanto na vertical como na horizontal.
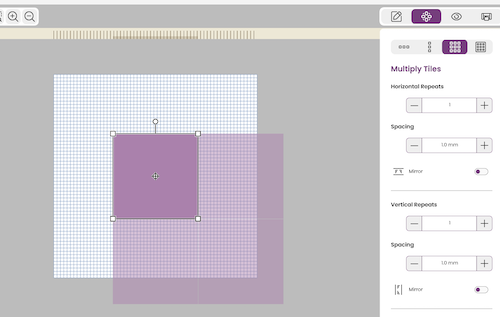
-
Desloque-se para baixo e clique em Aplicar.
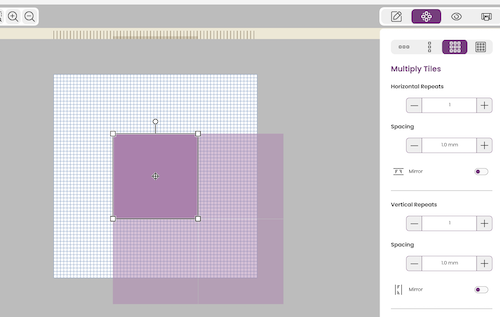
-
Clique em selecionar tudo e, em seguida, mova para a localização pretendida na tela. Desloquei-o para o canto superior esquerdo para poupar material.
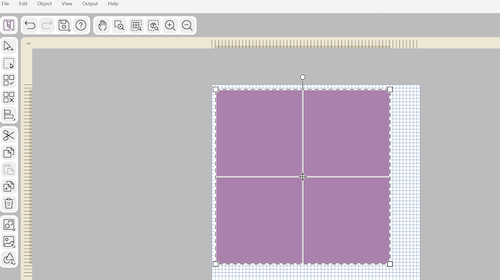
-
Clique no painel de saída e depois em enviar para a máquina. Se não quiser cortá-lo imediatamente, pode guardar o ficheiro cortado para mais tarde. Nesse caso, clique no ícone das opções de ficheiro e guarde.