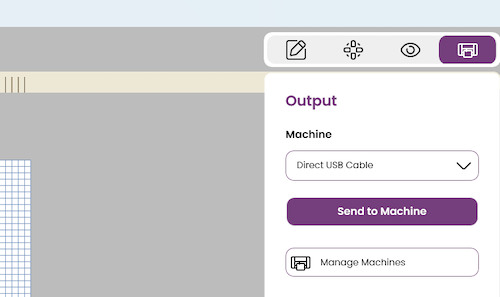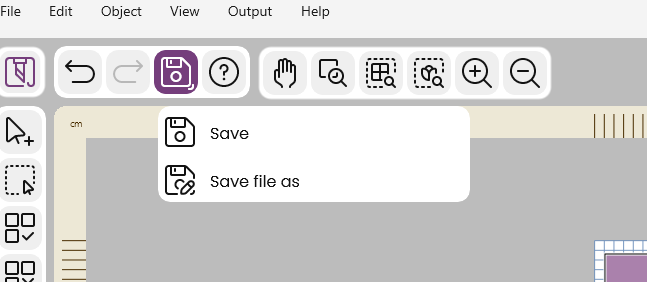Quando si progettano quilt con un software per quilting, tagliare i quadrati a punto mantenendo il dritto della venatura è essenziale sia per la stabilità del tessuto che per la durata del quilt. Questa guida spiega perché il taglio a punto risulta in un maggior numero di scarti di tessuto, come gestire le stampe direzionali e perché far coincidere la direzione della grana con la linea di cucitura evita la distorsione. Sia che stiate preparando un quilt per una competizione o che dobbiate garantire una finitura equilibrata, la comprensione di queste alternative di taglio vi aiuterà a ottenere risultati di qualità professionale.
Le istruzioni per il taglio e il metro, così come il Momento tagliato a quadretti sul punto, sono stati realizzati tenendo conto del dritto di venatura. Ciò significa che ci saranno più scarti di tessuto del solito. Le ragioni sono molteplici:
- Per tagliare i quadrati a punto in punto si mantiene la vera venatura del quilt stesso. Naturalmente si ottengono più scarti.
- Se il tessuto ha una stampa direzionale, non si deve tagliare nella direzione sbagliata.
- Il triangolo a cui si cuce il quadrato a punto è in sbieco, il che significa che entrambi i pezzi hanno la stessa direzione della venatura al momento della cucitura.
- Se presentate il vostro quilt a un concorso di quilt, ci sono stati commenti sulla grana del tessuto quando si giudicano i quilt. Questo è un problema che riguarda soprattutto i tessuti direzionali.
- La mescolanza di bordi tagliati in sbieco e dritti in un quilt può creare problemi in seguito quando si lava il quilt.
Esistono diversi modi per ridurre i rifiuti di tessuto
Quando si ritaglia con la taglierina o a mano
- Nella scheda della metratura si ricava la lunghezza del lato del quadrato, si usa quella lunghezza e si fa una striscia, poi si taglia in quadrati. La venatura sarà sul "lato sbagliato", ma lo scarto di tessuto sarà ridotto.
- È possibile ritagliare un quadrato in un altro materiale, come carta spessa o altro tessuto, e usarlo come modello. In questo caso si può ritagliare a punta o lungo le venature del tessuto.
Quando si ritaglia con il Momento Cutter
- Utilizzate il tappetino da taglio più grande che avete. Se c'è la possibilità di tagliare più di un quadrato su un punto, il layout sarà automaticamente finalizzato all'uso ottimale del tessuto. Questo è più facile da ottenere su un tappetino da taglio più grande.
- Potete ritagliare il quadrato a punta in un altro materiale o in un pezzo di tessuto di scarto. In questo modo si può usare come modello per disporre i quadrati a punto e avvicinarli tra loro. Naturalmente, è possibile disporli in orizzontale con i lati fuori dal grano.
- È possibile deselezionare i riquadri sul punto durante il processo di taglio e quindi creare un file di taglio per essi nel software di crafting. Vedere le istruzioni qui sotto:
Realizziamo un progetto campione per mostrare come tagliare il quadrato a punta separatamente e orizzontalmente. Ricordate che tagliando in questo modo cambierete la venatura del pezzo.
-
Aprire il software di quilting.
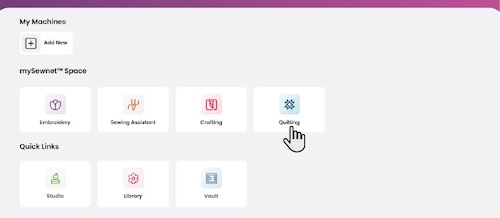
-
Fare clic sul pulsante del layout del quilt preimpostato.
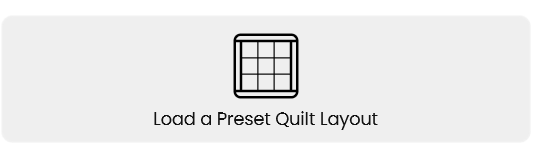
- Selezionare il layout della trapunta 2x2, fare clic su OK.
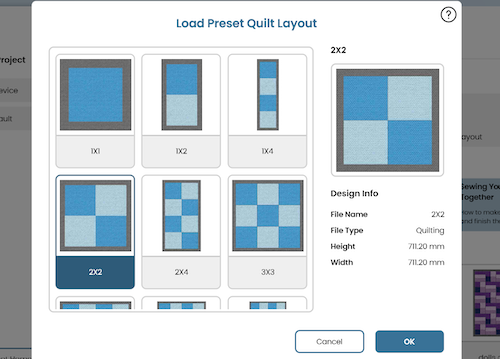
-
Fare clic su Seleziona tutto. Tutti i blocchi verranno selezionati e mostrati nel pannello Blocchi di quilt sul lato destro dello schermo.
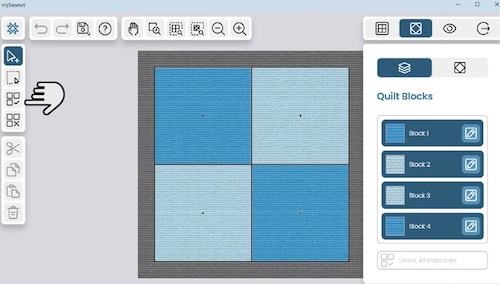
-
Selezionare uno dei blocchi facendo clic sull'icona Modifica. Apparirà una nuova finestra.
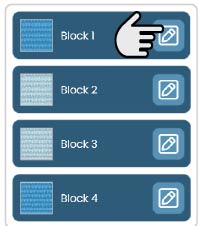
-
In questa vista si possono vedere i blocchi disponibili.
-
Selezionare il blocco diamante e fare clic su OK.
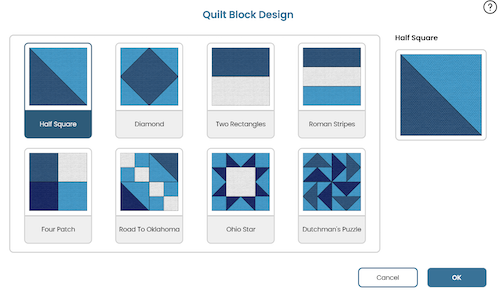
- Ora nel quilt sono presenti quattro blocchi a diamante. Fate clic sull'icona Output.
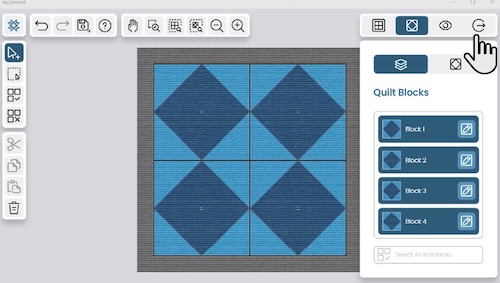
- Fare clic su Realizza il quilt.
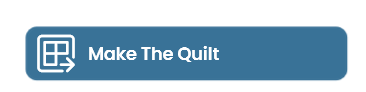
-
Andare alla scheda yardage e annotare la lunghezza del lato del quadrato on-point. Fare clic su Invia a Crafting.
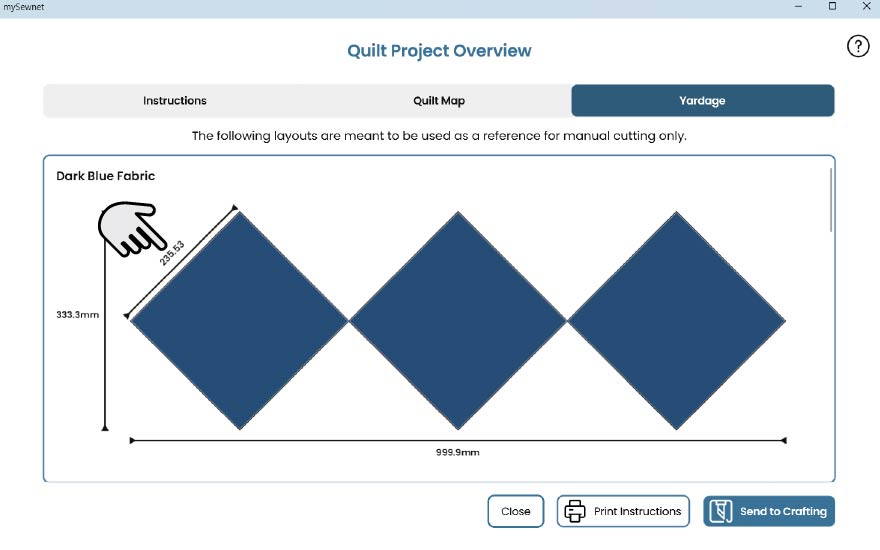
-
Ora si può procedere a ritagliare gli altri pezzi per la trapunta. Deselezionare il pezzo di diamante nella finestra di invio al Crafting prima di ritagliare gli altri pezzi per la trapunta.
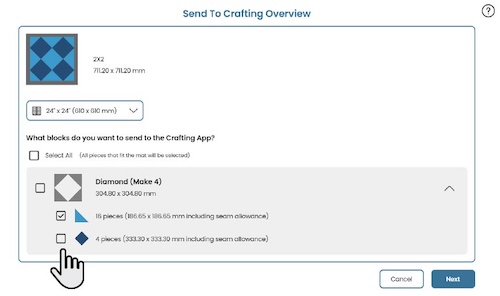
Creare i file di taglio con il software di crafting
-
Aprire il software di crafting mySewnet.
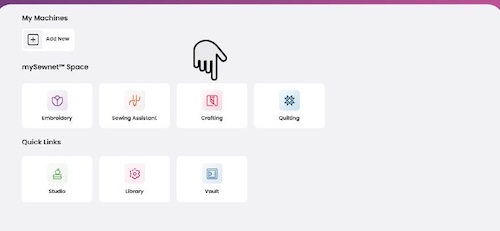
- Selezionare il formato del tappetino in base al numero di quadrati da ritagliare. In questo caso è stato selezionato il tappetino 24" x 24".
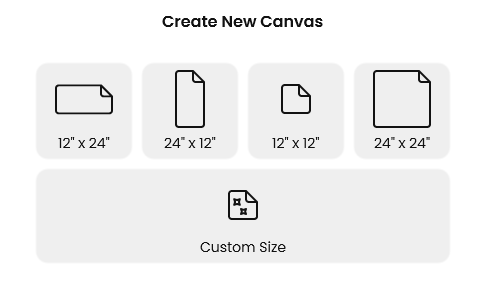
- Sullo schermo si apre l'area di disegno. Fare clic su Aggiungi nel pannello di sinistra e poi su Forma.
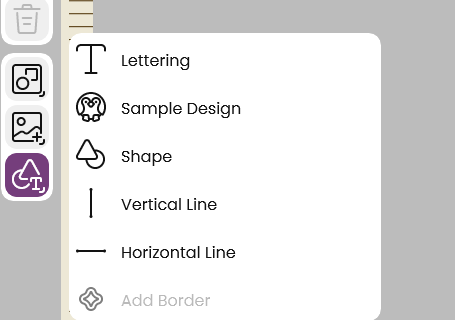
- Fare clic sulla forma numero 3, il quadrato, e fare clic su OK.

-
Fare clic sull'icona Modifica (penna) e poi sull'icona Trasforma. Impostare la dimensione desiderata, in questo caso 25,53 cm. Il valore più vicino è 255 mm. Il quadrato passa alla dimensione giusta.
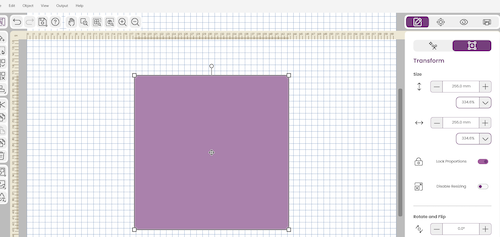
-
Cliccare sull'icona Moltiplica e selezionare il simbolo Piastrelle. Impostate le ripetizioni orizzontali a 1 e quelle verticali a 1. Impostate la spaziatura a 1 mm sia verticale che orizzontale.
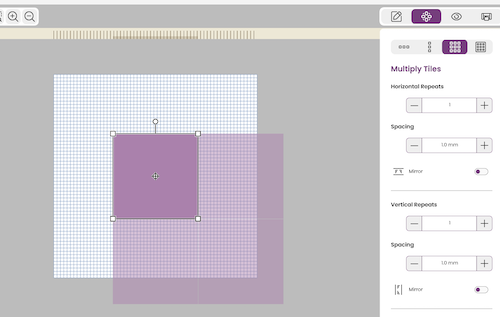
-
Scorrere verso il basso e fare clic su Applica.
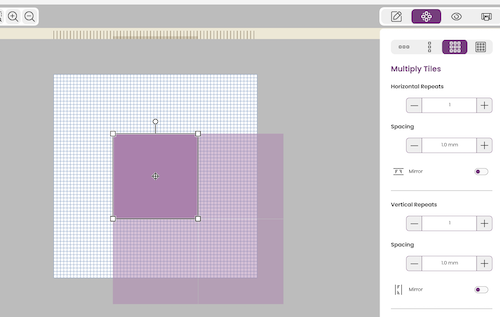
-
Fare clic su seleziona tutto e poi spostarsi nella posizione desiderata sulla tela. Io l'ho spostato nell'angolo superiore sinistro per risparmiare materiale.
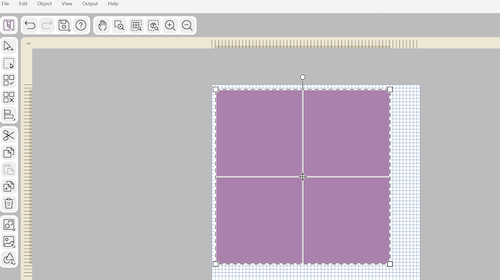
-
Fare clic sul pannello di output e quindi su Invia alla macchina. Se non si desidera tagliare immediatamente, è possibile salvare il file di taglio per un secondo momento. In questo caso, fare clic sull'icona delle opzioni del file e salvare.