Queste istruzioni vi aiuteranno a realizzare il vostro primo quilt. Allo stesso tempo, potrete testare alcune delle funzioni incluse in questo programma. Quiltare è divertente e non è mai stato così facile. Questo programma vi permetterà di giocare con i disegni come mai prima d'ora, cominciamo!
Se vuoivolete più aiuto, basta fare clic sul punto interrogativo domanda, e poi fare clic in qualsiasi punto dello sullo schermo per ulteriori informazioni su quella specifica funzione.
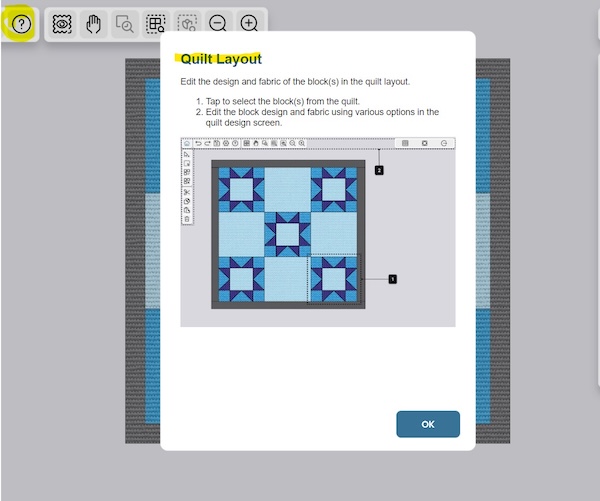
Progettare il quilt:
- Fare clic su Carica un layout di quilt preimpostato.
- Si aprirà una nuova finestra. Qui vengono visualizzate tutte le preimpostazioni tra cui è possibile scegliere Fare clic sull'opzione 3x3 e poi sul pulsante OK.
-
La Tela si aprirà con il layout del quilt vuoto selezionato. Qui potete vedere le dimensioni del quilt finito con bordi di 2". È possibile modificare le dimensioni, ma lasciamo le dimensioni attuali.
-
Fare clic sull'icona dei blocchi di quilt nel pannello di destra. I blocchi appariranno sul pannello.
-
I blocchi sono numerati da uno a nove, in questo caso tre file con tre blocchi in ogni fila. Come potete vedere, il layout del quilt è pieno di blocchi one-patch a colori alternati.
Ogni blocco può essere modificato facendo clic su di esso o facendo clic sul blocco nel pannello di destra. Quando un blocco è selezionato, viene circondato da una cornice nera e lo sfondo del pannello diventa blu. - Cominciamo selezionando il blocco in alto a sinistra: Fare clic sull'icona Modifica blocco (l'icona a forma di diamante con una penna).
-
La libreria di blocchi quilt si aprirà in una finestra di dialogo separata.
-
Selezionare il blocco desiderato (in questo caso il blocco Road to Oklahoma) e fare clic su OK.
-
Ci sono diversi modi per aggiungere blocchi al quilt. Se desiderate utilizzare lo stesso blocco in più punti del quilt, potete utilizzare lo strumento di selezione multipla sul pannello laterale sinistro. Fate clic su di esso e, una volta selezionato, diventerà blu.
- Selezionate i restanti tre blocchi scuri d'angolo del quilt. Una volta selezionati, i blocchi diventeranno blu sul pannello destro.
(Blocco 3, 7 e 9) -
Fare clic sull'icona Modifica design del blocco su uno di essi e selezionare il blocco. Il blocco apparirà in tutti i luoghi selezionati.
-
Un altro modo per selezionare i blocchi è utilizzare il pulsante Seleziona tutte le istanze: Fare clic su un blocco (in questo caso un blocco azzurro), quindi fare clic su Seleziona tutte le istanze. Tutti i blocchi dello stesso colore saranno ora selezionati,
(in questo caso 2,4,6 e 8).
-
A questo punto è possibile fare clic sull'icona Modifica disegno del blocco nel pannello di destra, selezionare il blocco (in questo caso Diamante) e fare clic su OK. Ora l'aspetto è questo:
-
Per ottenere il layout corretto è necessario ruotare alcuni blocchi: fare clic una volta sul blocco in basso a destra per selezionarlo.
-
Fare clic sullo strumento Selezione multipla, quindi fare clic sul blocco in alto a destra per selezionare anche questo. I blocchi 1 e 9 sono stati selezionati. Si può notare che hanno uno sfondo blu scuro nel pannello di destra:
-
Fare clic sull'icona Disegno del blocco in alto nel pannello di destra.
-
Nell'angolo in basso a sinistra del pannello è presente un'icona con un simbolo di rotazione a 90 gradi. Ci sono anche icone per capovolgere i blocchi in orizzontale e in verticale.
-
Fare clic una volta sull'icona 90 gradi per ruotare i due blocchi contemporaneamente di 90 gradi. Ora l'aspetto è questo:
- Abbiamo bisogno di un blocco al centro: Per prima cosa fate clic sull'icona Blocchi Quilt nel pannello di destra. Tutti i blocchi verranno visualizzati sul pannello. Come si può vedere, il blocco 5 è un blocco One-patch.
- Fare clic sul blocco 5.
-
Fare clic sull'icona Modifica disegno del blocco e selezionare il blocco Stella dell'Ohio.
- Fare clic su Ok. Ora l'aspetto dovrebbe essere il seguente:
-
I blocchi diamante hanno un'altra tonalità di blu rispetto agli altri blocchi. Modifichiamo questo aspetto: Fare clic sullo strumento Selezione multipla e selezionare i blocchi diamante.
(blocco 2,4,6,8)
-
Per modificare i colori, fare clic sull'icona Quilt Block Panel in alto sul lato destro del pannello. Cominciamo con il colore blu scuro: cliccate sull'icona Modifica progetto blocco (l'icona con il simbolo della penna).
-
Nel pannello della scorta di tessuti, selezionare Navy e fare clic su OK.
- Ora dovrebbe apparire così:
-
Ripetete l'operazione con il blocco centrale e selezionate il blu navy al posto del blu scuro. Il vostro quilt è ora finito. Il bordo è impostato a 2 pollici a questo livello, ma naturalmente è possibile tagliarlo in qualsiasi misura si desideri in seguito. Il colore del bordo è preimpostato sul grigio e non può essere modificato.
Il prossimo passo è ritagliare tutti i pezzi. Andate alla prossima istruzione per saperne di più. La trovate Qui

