Ces instructions vous aideront à réaliser votre premier quilt. En même temps, vous pourrez tester certaines des fonctions incluses dans ce programme. Le quilting est amusant et n'a jamais été aussi facile. Ce programme vous permettra de jouer avec le design comme jamais auparavant, commençons !
Si vousvoulez plus d'aide, cliquez cliquer sur le point d'interrogation sur le point de question, et puis cliquez n'importe où sur l'écran pour pour obtenir plus d'informations sur cette fonction spécifique.
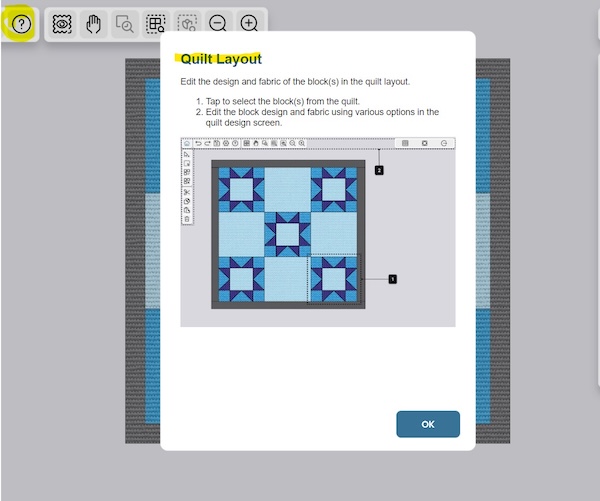
Conception du quilt :
- Cliquez sur Load a Preset Quilt Layout (Charger un modèle de quilt prédéfini).
- Une nouvelle fenêtre s'ouvre. Cliquez sur l'option 3x3 et cliquez ensuite sur le bouton OK.
-
Le Canvas s'ouvre avec la disposition de quilt vide que vous avez sélectionnée. Ici, vous pouvez voir la taille du quilt fini avec des bordures de 2". Vous pouvez modifier la taille, mais laissons-la telle quelle.
-
Cliquez sur l'icône Quilt Blocks dans le panneau de droite. Les blocs apparaissent alors sur le panneau.
-
Les blocs sont numérotés de un à neuf dans ce cas, trois rangées avec trois blocs dans chaque rangée. Comme vous pouvez le voir, le quilt est composé de blocs à une pièce en couleurs alternées.
Chaque bloc peut être modifié en cliquant dessus ou en cliquant sur le bloc dans le panneau de droite. Lorsqu'un bloc est sélectionné, il est entouré d'un cadre noir et l'arrière-plan du panneau devient bleu. - Commençons par sélectionner le bloc en haut à gauche : Cliquez sur l'icône Modifier le bloc (l'icône en forme de diamant avec un stylo).
-
La bibliothèque de blocs de quilt s'ouvre dans une boîte de dialogue distincte.
-
Sélectionnez le bloc souhaité (dans ce cas, sélectionnez le bloc "Road to Oklahoma") et cliquez sur OK.
-
Il existe plusieurs façons d'ajouter des blocs à votre quilt. Si vous souhaitez utiliser le même bloc à plusieurs endroits du quilt, vous pouvez utiliser l'outil de sélection multiple sur le panneau latéral gauche. Cliquez dessus et il devient bleu lorsqu'il est sélectionné.
- Sélectionnez les trois blocs d'angle sombres restants sur le quilt. Les blocs deviennent bleus sur le panneau de droite lorsqu'ils sont sélectionnés.
(blocs 3, 7 et 9) -
Cliquez sur l'icône Modifier la conception du bloc sur l'un d'entre eux et sélectionnez votre bloc. Le bloc apparaîtra à tous les endroits que vous avez sélectionnés.
-
Une autre façon de sélectionner des blocs est d'utiliser le bouton Sélectionner toutes les instances : Cliquez sur un bloc (dans ce cas, un bloc bleu clair), puis cliquez sur Sélectionner toutes les instances. Tous les blocs de la même couleur seront alors sélectionnés,
(dans ce cas, 2,4,6 et 8).
-
Vous pouvez maintenant cliquer sur l'icône Modifier la conception du bloc dans le panneau de droite, sélectionner votre bloc (dans ce cas, Diamant) et cliquer sur OK. Le bloc ressemble maintenant à ceci :
-
Pour obtenir la bonne disposition, nous devons faire pivoter certains blocs : cliquez une fois sur le bloc du coin inférieur droit pour le sélectionner.
-
Cliquez sur l'outil de sélection multiple, puis cliquez sur le bloc du coin supérieur droit pour le sélectionner également. Les blocs 1 et 9 sont maintenant sélectionnés. Vous pouvez voir qu'ils ont un arrière-plan bleu foncé dans le panneau de droite :
-
Cliquez sur l'icône Block Design en haut du panneau de droite.
-
Dans le coin inférieur gauche du panneau, vous trouverez une icône représentant un symbole de rotation à 90 degrés. Il existe également des icônes permettant de retourner les blocs horizontalement et verticalement.
-
Cliquez une fois sur l'icône 90 degrés pour faire pivoter les deux blocs simultanément de 90 degrés. L'image se présente alors comme suit :
- Nous avons besoin d'un bloc au centre : Cliquez d'abord sur l'icône Quilt Blocks dans le panneau de droite. Tous les blocs s'affichent sur le panneau. Comme vous pouvez le voir, le bloc 5 est un bloc à une pièce.
- Cliquez sur le bloc 5.
-
Cliquez sur l'icône Edit Block Design et sélectionnez le bloc Ohio Star.
- Cliquez sur Ok. Il devrait maintenant ressembler à ceci :
-
Les blocs en forme de diamant sont d'un bleu différent de celui des autres blocs. Changeons cela : Cliquez sur l'outil de sélection multiple et sélectionnez les blocs de diamant.
(bloc 2,4,6,8)
-
Cliquez sur l'icône Quilt Block Panel en haut du panneau de droite pour modifier les couleurs. Commençons par la couleur bleu foncé : cliquez sur l'icône Edit Block Design (l'icône avec le symbole du stylo).
-
Dans le panneau de la réserve de tissu, sélectionnez Navy et cliquez sur OK.
- Il doit maintenant ressembler à ceci :
-
Répétez l'opération avec le bloc central en choisissant le bleu marine à la place du bleu foncé. Votre quilt est maintenant terminé. La bordure est réglée à 2" à ce niveau, mais vous pouvez bien sûr la découper à la taille de votre choix plus tard. La couleur de la bordure est prédéfinie en gris et ne peut pas être modifiée.
La prochaine étape consiste à découper toutes les pièces. Passez à l'instruction suivante pour en savoir plus. Vous pouvez la trouver Ici

