Diese Anleitung wird Ihnen helfen, Ihren ersten Quilt zu erstellen. Gleichzeitig können Sie einige der in diesem Programm enthaltenen Funktionen ausprobieren. Quilten macht Spaß und war noch nie so einfach. Mit diesem Programm können Sie mit dem Design spielen wie nie zuvor, lassen Sie uns beginnen!
Wenn SieSie mehr Hilfe benötigen, einfach klicken Sie auf das Frage Zeichen, und dann klicken Sie auf irgendwo auf dem Bildschirm für mehr Informationen über diese spezielle Funktion.
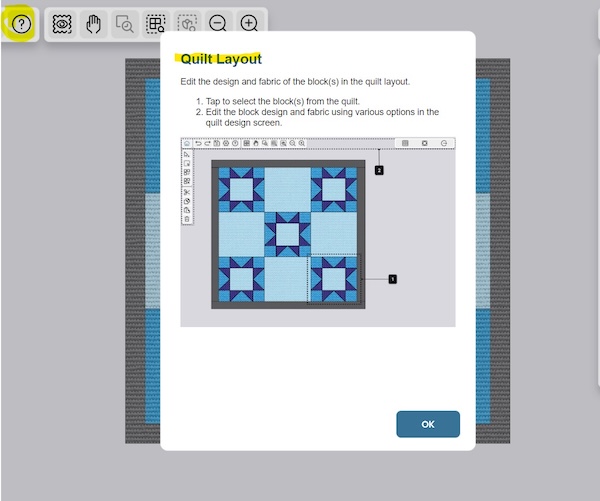
Entwerfen des Quilts:
- Klicken Sie auf Voreingestelltes Quilt-Layout laden.
- Ein neues Fenster wird geöffnet. Hier sehen Sie alle Voreinstellungen, aus denen Sie wählen können. Klicken Sie auf die Option 3x3 und dann auf die Schaltfläche OK.
-
Die Leinwand öffnet sich mit dem von Ihnen ausgewählten leeren Quiltlayout. Hier sehen Sie die Größe des fertigen Quilts mit 2" Rand. Sie können die Größe ändern, aber wir wollen sie so lassen, wie sie jetzt ist.
-
Klicken Sie auf das Symbol "Quiltblöcke" auf der rechten Seite. Die Blöcke werden nun auf dem Bedienfeld angezeigt.
-
Die Blöcke sind von eins bis neun nummeriert, in diesem Fall drei Reihen mit drei Blöcken in jeder Reihe. Wie Sie sehen können, ist das Quilt-Layout mit einteiligen Blöcken in wechselnden Farben gefüllt.
Jeder Block kann geändert werden, indem man ihn anklickt oder auf den Block in der rechten Leiste klickt. Wenn ein Block ausgewählt ist, wird er schwarz umrahmt und der Hintergrund im Bedienfeld wird blau. - Beginnen wir mit der Auswahl des Blocks oben links: Klicken Sie auf das Symbol "Block bearbeiten" (das rautenförmige Symbol mit einem Stift).
-
Die Quiltblock-Bibliothek wird in einem separaten Dialogfeld geöffnet.
-
Wählen Sie den gewünschten Block aus (in diesem Fall den Block Straße nach Oklahoma) und klicken Sie auf OK.
-
Es gibt mehrere Möglichkeiten, Blöcke zu Ihrem Quilt hinzuzufügen. Wenn Sie denselben Block an mehreren Stellen des Quilts verwenden möchten, können Sie das Mehrfachauswahlwerkzeug auf der linken Seite verwenden. Klicken Sie darauf und es wird blau, wenn es ausgewählt ist.
- Wählen Sie die verbleibenden drei dunklen Eckblöcke des Quilts aus. Die Blöcke werden auf der rechten Seite blau, wenn sie ausgewählt sind.
(Block 3, 7 und 9) -
Klicken Sie auf das Symbol "Blockdesign bearbeiten" auf einem der Blöcke und wählen Sie Ihren Block aus. Der Block wird an allen von Ihnen ausgewählten Stellen erscheinen.
-
Eine andere Möglichkeit, Blöcke auszuwählen, ist die Schaltfläche Alle Instanzen auswählen: Klicken Sie auf einen Block (in diesem Fall einen hellblauen Block), dann klicken Sie auf Alle Instanzen auswählen. Alle Blöcke mit der gleichen Farbe werden nun ausgewählt,
(in diesem Fall 2,4,6 und 8)
-
Jetzt können Sie auf das Symbol Blockdesign bearbeiten auf der rechten Seite klicken, Ihren Block (in diesem Fall Diamant) auswählen und auf OK klicken. Jetzt sieht es so aus:
-
Um das richtige Layout zu erhalten, müssen wir einige der Blöcke drehen: Klicken Sie einmal auf den Block in der rechten unteren Ecke, um ihn auszuwählen.
-
Klicken Sie auf das Mehrfachauswahl-Werkzeug und dann auf den Block in der oberen rechten Ecke, um ihn ebenfalls auszuwählen. Die Blöcke 1 und 9 sind nun ausgewählt worden. Sie können sehen, dass sie im rechten Fenster einen dunkelblauen Hintergrund haben:
-
Klicken Sie auf das Symbol "Blockdesign" oben im rechten Fenster.
-
In der unteren linken Ecke des Bedienfelds befindet sich ein Symbol mit einer 90-Grad-Drehung. Außerdem gibt es Symbole zum horizontalen und vertikalen Drehen der Blöcke.
-
Klicken Sie einmal auf das 90-Grad-Symbol, um die beiden Blöcke gleichzeitig um 90 Grad zu drehen. Jetzt wird es so aussehen:
- Wir brauchen einen Block in der Mitte: Klicken Sie zunächst auf das Symbol "Quiltblöcke" auf der rechten Seite des Fensters. Alle Blöcke werden auf dem Panel angezeigt. Wie Sie sehen können, ist Block 5 ein Ein-Fleck-Block.
- Klicken Sie auf Block 5.
-
Klicken Sie auf das Symbol Blockdesign bearbeiten und wählen Sie den Ohio Star Block aus.
- Klicken Sie auf Ok. Jetzt sollte es wie folgt aussehen:
-
Die Rautenblöcke sind in einem anderen Blauton gehalten als die anderen Blöcke. Das wollen wir ändern: Klicken Sie auf das Mehrfachauswahlwerkzeug und wählen Sie die Rautenblöcke aus.
(Block 2,4,6,8)
-
Klicken Sie auf das Symbol für das Steppblock-Panel oben auf der rechten Seite des Panels, um die Farben zu ändern. Beginnen wir mit der dunkelblauen Farbe: Klicken Sie auf das Symbol Blockdesign bearbeiten (das Symbol mit dem Stiftsymbol).
-
Wählen Sie in der Stoffvorratstafel die Farbe Navy und klicken Sie auf OK.
- Jetzt sollte es so aussehen:
-
Wiederholen Sie den Vorgang mit dem mittleren Block und wählen Sie Marineblau anstelle von Dunkelblau. Ihr Quilt ist nun fertig. Die Umrandung ist auf dieser Ebene auf 2" eingestellt, aber Sie können sie natürlich später in jeder gewünschten Größe zuschneiden. Die Farbe der Umrandung ist auf grau voreingestellt und kann nicht geändert werden.
Der nächste Schritt auf deiner Reise ist das Ausschneiden aller Teile. Gehen Sie zur nächsten Anleitung, um mehr zu erfahren. Du kannst sie finden Hier

