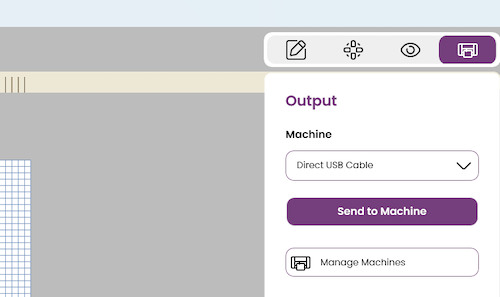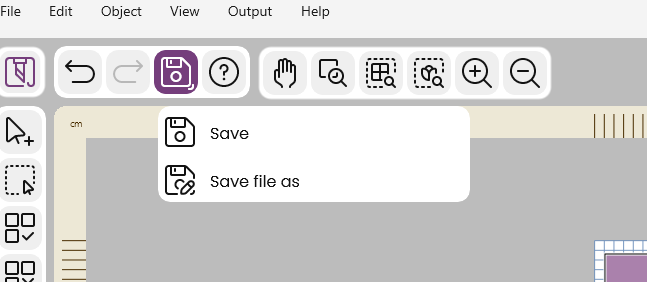Beim Entwerfen von Quilts in einer Quiltsoftware ist es für die Stabilität des Stoffes und die Langlebigkeit des Quilts wichtig, die Quadrate an der Spitze zuzuschneiden und dabei den geraden Faserverlauf beizubehalten. In diesem Leitfaden erfahren Sie, warum das Schneiden an der Spitze zu mehr Stoffabfall führt, wie man mit gerichteten Drucken umgeht und warum das Anpassen der Faserrichtung an der Nahtlinie Verzerrungen verhindert. Ganz gleich, ob Sie einen Quilt für einen Wettbewerb vorbereiten oder für ein ausgewogenes Finish sorgen wollen - wenn Sie diese Schnittalternativen kennen, können Sie professionelle Ergebnisse erzielen.
Die Meterangaben und Schnittanweisungen sowie der Momento-Schnitt aus Quadraten auf Spitze sind unter Berücksichtigung des geraden Fadenlaufs gemacht. Das bedeutet, dass es mehr Stoffabfälle als üblich gibt. Dafür gibt es mehrere Gründe:
- Beim Zuschneiden der On-Point-Quadrate an der Spitze wird die Maserung des Quilts beibehalten. Das gibt natürlich mehr Verschnitt.
- Wenn der Stoff einen Richtungsdruck hat, möchten Sie nicht, dass er in der falschen Richtung geschnitten wird.
- Die Dreiecke, an die Sie das spitz zulaufende Quadrat nähen, liegen schräg, d. h. beide Teile haben an der Nahtlinie die gleiche Faserrichtung. Außerdem liegen die Außenkanten des Blocks auf der geraden Faser, wodurch sich die Blöcke leichter zusammensetzen lassen.
- Wenn Sie Ihren Quilt zu einem Quilt-Wettbewerb einreichen, wurde bei der Beurteilung von Quilts auf die Maserung des Stoffes hingewiesen. Dies ist eher ein Problem bei richtungsgebundenen Stoffen.
- Das Vermischen von schrägen und geraden Schnittkanten in einem Quilt kann später beim Waschen des Quilts zu Problemen führen.
Es gibt mehrere Möglichkeiten, Stoffabfälle zu reduzieren
Beim Ausschneiden mit dem Rollschneider oder von Hand
- Auf der Registerkarte "Yardage" wird die Seitenlänge des Quadrats angegeben, die Sie verwenden, um einen Streifen zu nähen und dann in Quadrate zu schneiden. Die Maserung wird auf der "falschen Seite" liegen, aber der Stoffabfall wird reduziert.
- Sie können ein Quadrat aus einem anderen Material wie dickem Papier oder einem anderen Stoff ausschneiden und es als Schablone verwenden. In diesem Fall können Sie es an der Spitze oder entlang der Maserung des Stoffes ausschneiden.
Beim Ausschneiden mit dem Momento Cutter
- Verwenden Sie die größte Schneidematte, die Sie haben. Wenn es die Möglichkeit gibt, mehr als ein Quadrat auf einen Punkt zu schneiden, wird das Layout automatisch auf eine optimale Nutzung des Stoffes ausgerichtet. Dies ist auf einer größeren Schneidematte leichter zu erreichen.
- Sie können das Quadrat an der Spitze aus einem anderen Stoff oder einem Stück Stoffrest ausschneiden. Sie können es dann als Schablone verwenden und die Quadrate an der Spitze auslegen und sie näher zusammenbringen. Natürlich können Sie die Quadrate auch waagerecht anordnen, so dass die Seiten nicht faserig sind.
- Sie können das Häkchen bei den Quadraten an der Stelle im Schneidevorgang entfernen und dann eine Schneidedatei für sie in der Bastelsoftware erstellen. Siehe Anleitung unten:
Anhand eines Beispielprojekts soll gezeigt werden, wie man das spitze Quadrat separat und horizontal ausschneidet. Denken Sie daran, dass Sie die Maserung des Stücks durch diese Art des Schneidens verändern werden.
-
Öffnen Sie die Quilting-Software.
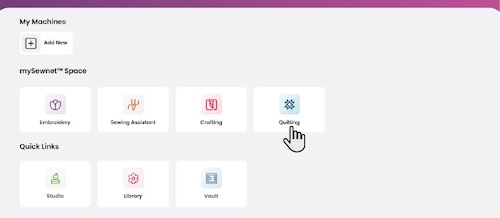
-
Klicken Sie auf die Schaltfläche Voreingestelltes Quilt-Layout.
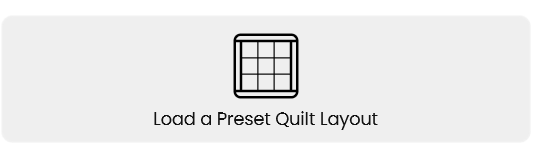
- Wählen Sie das 2x2-Quilt-Layout und klicken Sie auf OK.
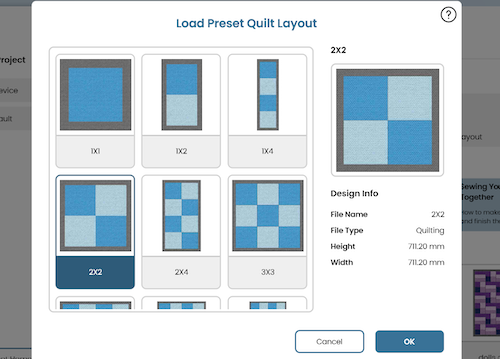
-
Klicken Sie auf Alle auswählen. Alle Blöcke werden ausgewählt und im Bereich Quiltblöcke auf der rechten Seite des Bildschirms angezeigt.
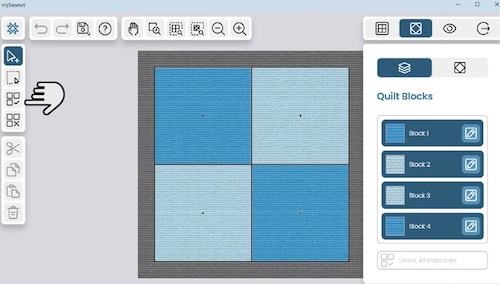
-
Wählen Sie einen der Blöcke aus, indem Sie auf das Bearbeitungssymbol klicken. Ein neues Fenster wird angezeigt.
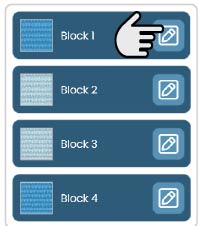
-
In dieser Ansicht können Sie die verfügbaren Blöcke sehen.
-
Wählen Sie den Rautenblock aus und klicken Sie auf OK.
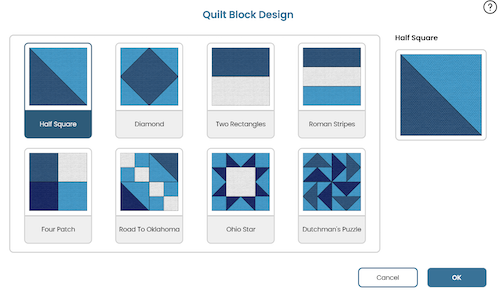
- Sie haben nun vier Rautenblöcke im Quilt. Klicken Sie auf das Symbol Ausgabe.
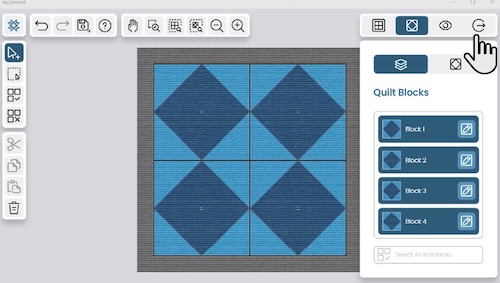
- Klicken Sie auf Den Quilt erstellen.
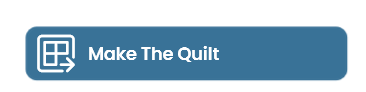
-
Gehen Sie auf die Registerkarte Meterware und notieren Sie die Seitenlänge des On-Point-Quadrats. Klicken Sie auf An Crafting senden.
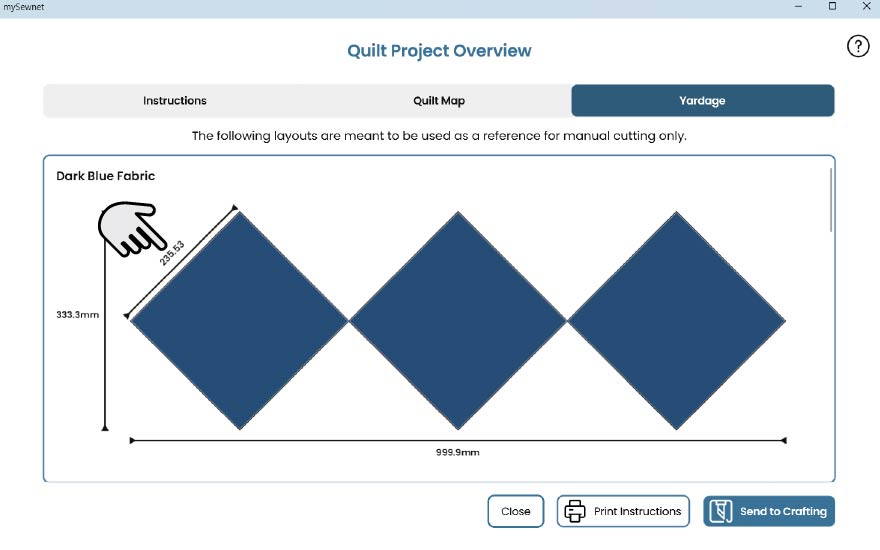
-
Jetzt können Sie fortfahren und die restlichen Teile für den Quilt ausschneiden. Deaktivieren Sie die Markierung des Rautenstücks im Fenster "Zum Basteln senden", bevor Sie die restlichen Teile für den Quilt ausschneiden.
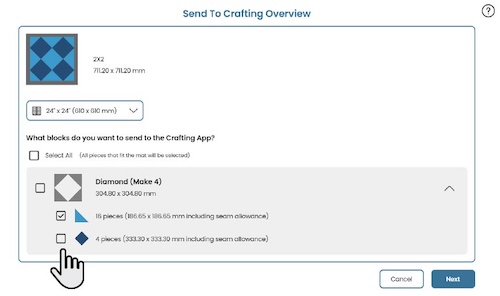
Erstellen der Schnittdateien in einer Bastelsoftware
-
Öffnen Sie mySewnet Crafting Software.
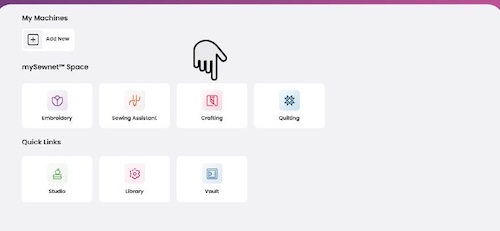
- Wählen Sie eine Passepartoutgröße, je nachdem, wie viele Quadrate Sie ausschneiden möchten. In diesem Fall wird die Matte 24" x 24" gewählt.
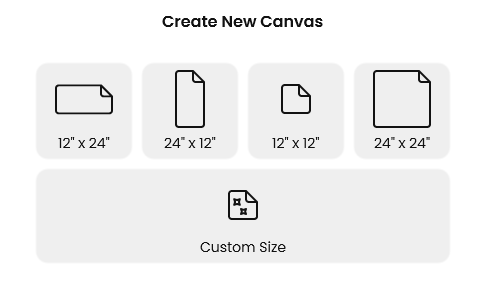
- Die Leinwand wird auf dem Bildschirm geöffnet. Klicken Sie im linken Bereich auf Hinzufügen und dann auf Form.
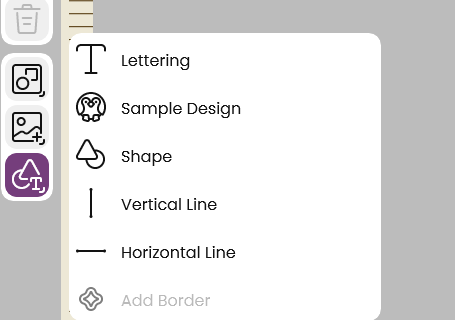
- Klicken Sie auf Form Nummer 3, das Quadrat, und dann auf OK.

-
Klicken Sie auf das Symbol Bearbeiten (Stift) und dann auf das Symbol Transformieren. Stellen Sie die Größe auf die gewünschte Größe ein, in diesem Fall 25,53 cm. Am nächsten dran ist 255 mm. Das Quadrat ändert sich auf die richtige Größe.
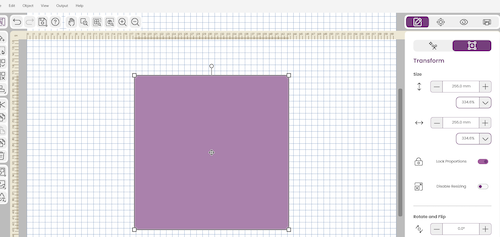
-
Klicken Sie auf das Symbol Multiplizieren und wählen Sie das Symbol Kacheln. Setzen Sie die horizontalen Wiederholungen auf 1 und die vertikalen Wiederholungen auf 1. Setzen Sie die Abstände auf 1 mm sowohl vertikal als auch horizontal.
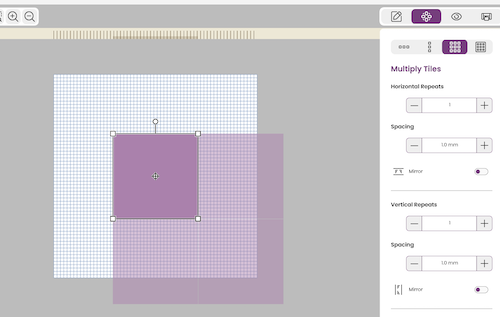
-
Scrollen Sie nach unten und klicken Sie auf Übernehmen.
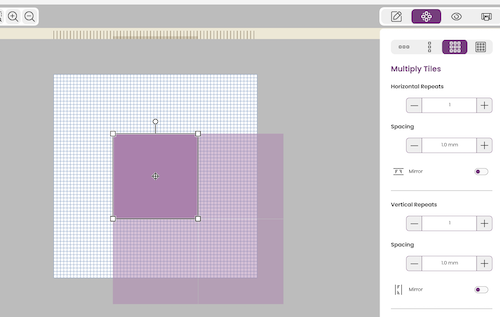
-
Klicken Sie auf Alles auswählen und verschieben Sie es dann an die gewünschte Stelle auf der Leinwand. Ich habe es in die obere linke Ecke verschoben, um Material zu sparen.
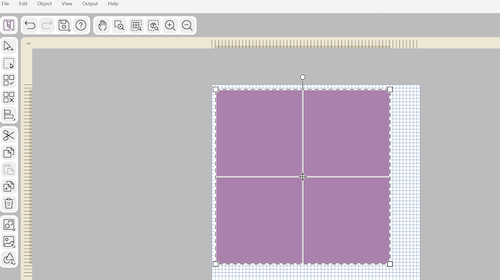
-
Klicken Sie auf das Ausgabefeld und dann auf An Maschine senden. Wenn Sie die Datei nicht sofort ausschneiden möchten, können Sie sie für später speichern. Klicken Sie in diesem Fall auf das Symbol für die Dateioptionen und speichern Sie.