Essa instrução o ajudará a fazer sua primeira colcha de retalhos. Ao mesmo tempo, você poderá testar alguns dos recursos incluídos nesse programa. Quiltar é divertido e nunca foi tão fácil. Esse programa permitirá que você brinque com o design como nunca antes, vamos começar!
Se vocêquiser mais ajuda, basta clique no ponto de interrogação Mark, e depois clique em qualquer lugar da tela para obter mais informações sobre essa função específica.
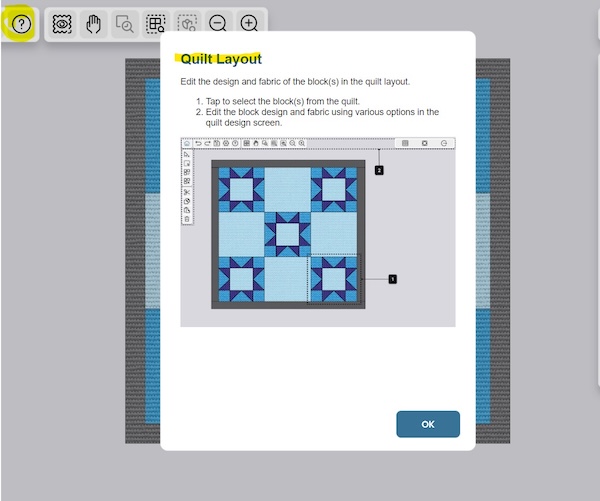
Desenho do Quilt:
- Clique em Load a Preset Quilt Layout (Carregar um layout de colcha predefinido).
- Uma nova janela será aberta. Aqui você verá todas as predefinições que pode escolher. Clique na opção 3x3 e, em seguida, clique no botão OK.
-
O Canvas será aberto com o layout de quilt vazio selecionado. Aqui você pode ver o tamanho da colcha pronta com bordas de 2". Você pode alterar o tamanho, mas vamos deixá-lo como está agora.
-
Clique no ícone Quilt Blocks no painel direito. Os blocos agora aparecerão no painel.
-
Os blocos são numerados de um a nove, nesse caso, três fileiras com três blocos em cada fileira. Como você pode ver, o layout da colcha é preenchido com blocos de um retalho em cores alternadas.
Cada bloco pode ser alterado clicando-se nele ou no bloco no painel do lado direito. Quando um bloco é selecionado, ele recebe uma moldura preta ao redor e o plano de fundo do painel fica azul. - Vamos começar selecionando o bloco superior esquerdo: Clique no ícone Editar bloco (o ícone em forma de diamante com uma caneta).
-
A biblioteca de blocos de colcha será aberta em uma caixa de diálogo separada.
-
Selecione o bloco desejado (neste caso, selecione o bloco Road to Oklahoma) e clique em OK.
-
Há várias maneiras de adicionar blocos à sua colcha. Se você quiser usar o mesmo bloco em vários lugares da colcha, poderá usar a Multiple Select Tool (Ferramenta de seleção múltipla) no painel do lado esquerdo. Clique nela e ela ficará azul quando for selecionada.
- Selecione os três blocos de cantos escuros restantes na colcha. Os blocos ficarão azuis no painel direito quando selecionados.
(Bloco 3,7 e 9) -
Clique no ícone Edit Block Design em um deles e selecione seu bloco. O bloco aparecerá em todos os locais que você selecionou.
-
Outra maneira de selecionar blocos é usar o botão Select All Instances (Selecionar todas as instâncias): Clique em um bloco (neste caso, um bloco azul claro) e, em seguida, clique em select all instances (selecionar todas as instâncias). Todos os blocos com a mesma cor serão selecionados,
(neste caso, 2,4,6 e 8)
-
Agora você pode clicar no ícone Edit Block Design (Editar design de bloco) no painel do lado direito, selecionar seu bloco (neste caso, Diamante) e clicar em OK. Agora ele tem a seguinte aparência:
-
Para obter o layout correto, precisamos girar alguns dos blocos: clique no bloco do canto inferior direito uma vez para selecioná-lo.
-
Clique na Multiple Select Tool e, em seguida, clique no bloco do canto superior direito para selecioná-lo também. Os blocos 1 e 9 foram selecionados. Você pode ver que eles têm um fundo azul escuro no painel direito:
-
Clique no ícone Block Design na parte superior do painel direito.
-
No canto inferior esquerdo do painel, há um ícone com um símbolo de giro de 90 graus. Há também ícones para virar os blocos na horizontal e na vertical.
-
Clique no ícone de 90 graus uma vez para girar os dois blocos simultaneamente em 90 graus. Agora ele terá a seguinte aparência:
- Precisamos de um bloco no centro: Primeiro, clique no ícone Quilt Blocks no painel do lado direito. Todos os blocos serão exibidos no painel. Como você pode ver, o bloco 5 é um bloco One-patch.
- Clique no bloco 5.
-
Clique no ícone Edit Block Design e selecione o bloco Ohio Star.
- Clique em Ok. Agora, a aparência deve ser a seguinte:
-
Os blocos de diamante estão em outra tonalidade de azul que os outros blocos. Vamos mudar isso: Clique na Multiple Select Tool e selecione os blocos de diamante.
(bloco 2,4,6,8)
-
Clique no ícone Quilt Block Panel (Painel de Blocos de Quilt) na parte superior do painel do lado direito para alterar as cores. Vamos começar com a cor azul escura: Clique no ícone Edit Block Design (O ícone com o símbolo da caneta).
-
No painel de estoque de tecido, selecione Navy e clique em OK.
- Agora ele deve ter a seguinte aparência:
-
Repita o processo com o bloco central e selecione azul-marinho em vez de azul-escuro. Sua colcha está pronta. A borda está definida para 2" nesse nível, mas é claro que você pode cortá-la do tamanho que quiser depois. A cor da borda está predefinida como cinza e não pode ser alterada.
A próxima etapa de sua jornada é cortar todas as peças. Vá para a próxima instrução para saber mais. Você pode encontrá-la Aqui

